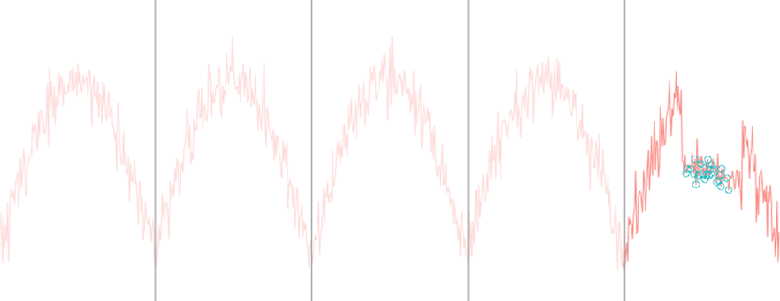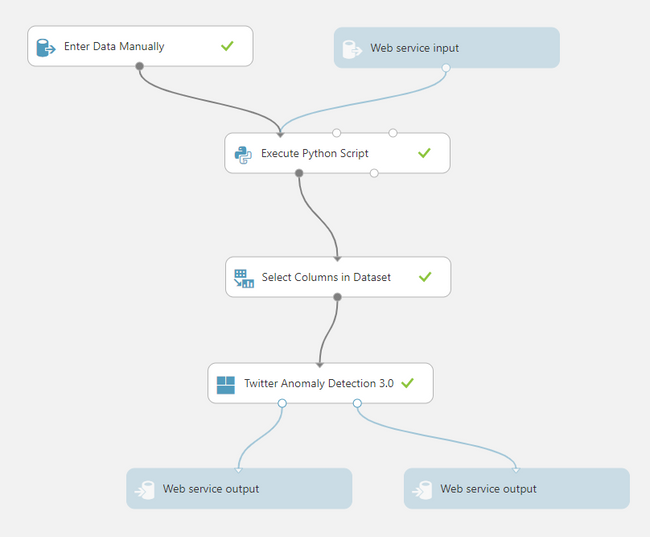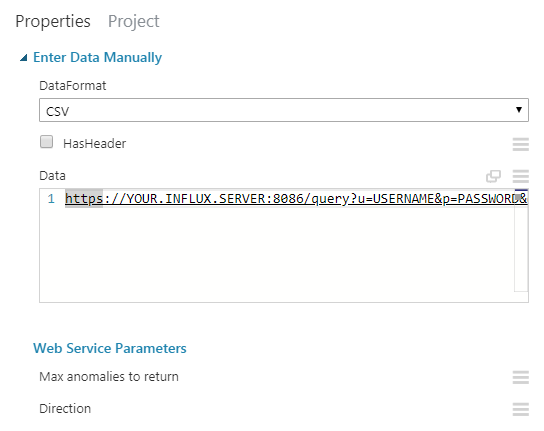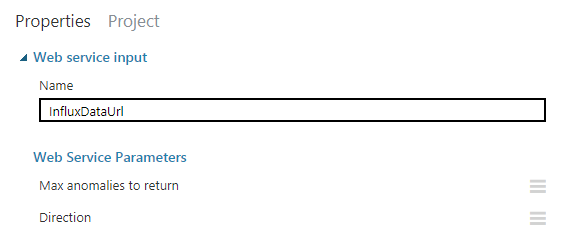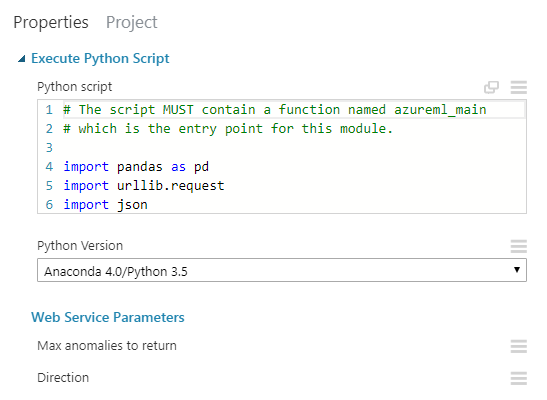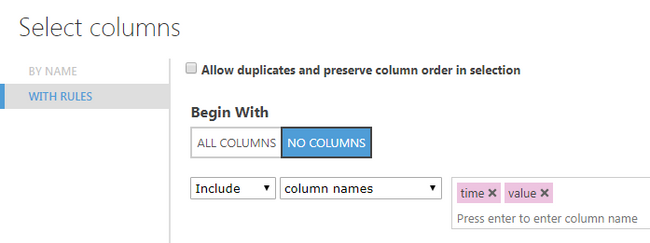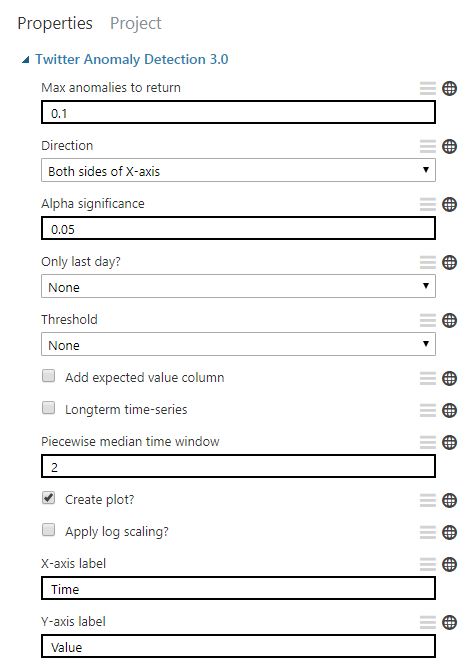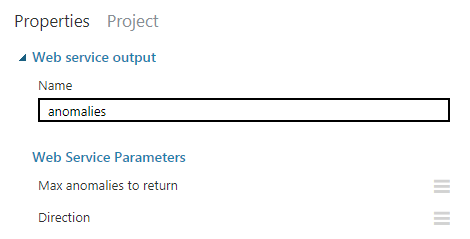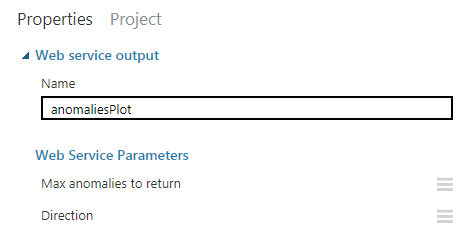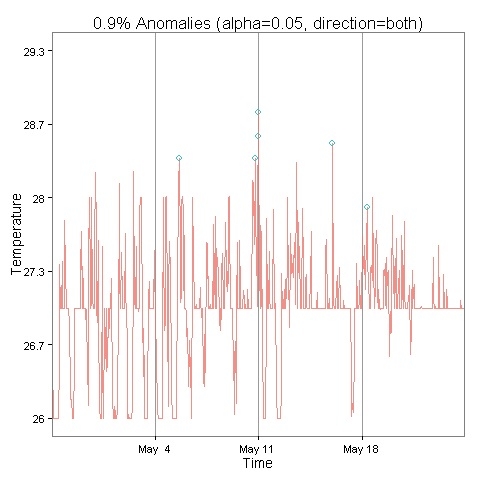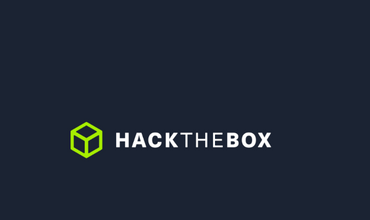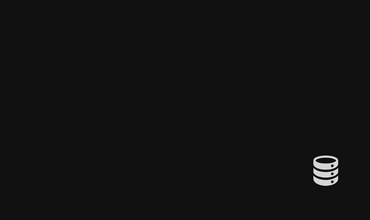Detecting anomalies in InfluxDB data using Twitter Anomaly Detection, WebAPI and Azure ML Studio
22 Jul, 2019First of all, a massive shout out to Tej Redkar’s and his Operationalizing Twitter’s Anomaly Detection in AzureML post which was huge help in figuring out how to make this all work.
First I looked at what kind of anomaly detection libraries even existed and Twitter’s Anomaly Detection (TAD/AD in the rest of the text) would always bubble up as a winner. There were a few stand-alone libraries and some TAD C#/.Net ports, but most of them seemed unmaintained. The main problem was that the Twitter’s library was written in R… So I looked at how I could potentially run that on Azure and that’s when I found Tej’s post. I struck gold! Turns out Twitter’s library can work fine in AzureML Studio and somebody already figured it out and made it work.
After spending some time on it, I finally got it all working. So, why this post then? I feel like certain details could have been explained in more detail to save up a little more time. I suppose Tej assumed people would be more familiar with certain things or he simply didn’t deem every detail important enough to mention it. I will try to go into a little more detail and hopefully between his article and my article, you’ll be covered. I also refactored his R TAD integration and made it a little more readable and clear. I also added InfluxDB to the mix because that’s where we store our time-series data.
I uploaded all the critical pieces of code I used to GitHub. I know it’s not the whole .Net solution, but we’re probably not using completely the same application architecture. You should be able to take what’s there and reuse it in your application to get the desired end result.
General workflow
The general workflow of the solution I implemented looks roughly like this:
- A user lands on the website (SPA) and initializes AD for a certain time range and a set of AD parameter from the UI
- SPA application calls .Net WebAPI and doesn’t care how WebAPI handles it all, it just wants an image as a result
- Since the data source that I have (which I want to detect anomalies on) comes from InfluxDB, WebAPI should somehow instruct AzureML to fetch the data on its own
- AD requires a substantial amount of data to process and provide good results, so it wouldn’t make sense to pull it all into WebAPI memory and to then proxy it all the way down to AzureML, that would be a waste of time and resources
- Since InfluxDB supports REST requests, it made much more sense to just send the request definition to AzureML where the data could be fetched from, and to let it handle data fetching on its own
- WebAPI fires up a request against AzureML and sends the InfluxDB REST request definition and a set of AD params (which can be used to tweak how AD algorithm will work, i.e. to be more or less sensitive during detection etc.) as the request payload
- AzureML executes the REST request using Python, receives the data in CSV format and then converts it to a format that AzureML will be able to work with
- The next step of the AzureML “experiment” selects the data columns to use
- Data for selected columns gets passed on to the next step - “Twitter Anomaly Detection” (which consists of the Twitter’s R library and Tej’s R wrapper script)
- Twitter AD crunches the numbers and returns two outputs
- Result dataset - detected anomalies
- View port dataset - an image we can embed on our website
- Results get sent back to the WebAPI which in turn sends them back to the browser which then renders the image
This is what my AzureML studio experiment looks like:
AzureML Experiment steps explained
1.1. Manual data entry
The first node of the experiment is the Manual data entry. You can use it for testing. For example I wanted to simulate the InfluxDB REST request definition that I would be sending in through the Web service input node. One of the data formats that this node is able to work with is CSV so I simply used the textarea as a plaintext field (I queried the URL in the next step as the first row, and the first column of the CSV).
InfluxDB allows you to send the SQL-like query through URL params. This is what the whole URL looks like in my case (I build the URL’s in WebAPI, depending on the time range and metrics I want to detect anomalies on).
https://MY.INFLUX.SERVER:8086/query?u=USERNAME&p=PASSWORD&db=DBNAME&q=select%20time%2C%20Temp%20as%20value%20from%20%22sensor.series%22%20where%20%28SensorId%20%3D%20%270001%27%29%20and%20%28time%20%3E%3D%20%272018-11-01%2000%3A00%3A00%27%20and%20time%20%3C%20%272018-12-01%2000%3A00%3A00%27%29When url-decoded, the query itself looks something like this:
select time, Temp as value from "sensor.series" where (SensorId = '0001') and (time >= '2018-11-01 00:00:00' and time < '2018-12-01 00:00:00')Note how I used the fields time and Temp but I aliased Temp as value. This will be significant for the Select data columns node. There are other metrics that I can query from InfluxDB such as Humidity and PM25, but to make it all nice and generic for further nodes, I used value.
1.2. Web service data input
This one is similar to the Manual data entry except it will actually accept a dynamically created InfluxDB URL from the WebAPI and use it to drive the following steps. This node is the entry point of your WebAPI REST requests against this service.
Please see the code sample on how to make these requests. Once you’ve implemented all the nodes, you’ll be able to expose this experiment as a web service from inside the Studio, and this is when you’ll get the service URL and the API key (in the code sample - these are AppSettings.AnomaliesServiceUrl and AppSettings.AnomaliesAPIKey, respectively).
Also, note the InfluxDataUrl value in this screenshot:
We’ll be sending this through the WebAPI request body, and here you can see the whole payload object structure in C#. The Inputs property contains only a single sub-property (InfluxDataUrl) which basically contains our CSV-formatted plaintext InfluxDB request URL. The GlobalParameters property are all the variables that Twitter Anomaly Detection can work with. That is how you can dictate how the AD algorithm will work straight from your WebAPI.
2. REST request using Python
The next node will contain the small Python script which will be used to fetch the data from the InfluxDB server.
The script will read the URL from our “CSV” input, create a request and once it obtains the data from InfluxDB, it will convert it to a format that AzureML can work with. That conversion happens using the pandas library which the AzureML Studio understands.
Note the last line which expects the columns time and value described in the previous node.
3. Select data columns
This node takes all the formatted data and lets you chose the columns to pass to the next node. Since I only use timestamps and a single metric and since I used the value alias for that metric, this step was a no-brainer. I only had to enter these two column names here and save the changes.
4. Twitter anomaly detection
This is the node that will be executing the actual anomaly detection R code and it was a bit tricky to figure out how to make it work.
First, you’ll have to create a custom module:
So, what should you put into the zip file?
- The module definition XML file - this is where you can set the module name, version, the entry point script and function names, and anomaly detection parameters such as input fields, dropdowns with their predefined values etc..
- The entry point R script - this is the “main R file” that initiates the process of anomaly detection, Tej wrote the initial version of this
- All the remaining R scripts from the folder - these actually come from Twitter itself, and it’s important to bundle them also
Now, take all these files, and zip them together directly from a root folder. Don’t “wrap them” in another folder and then zip that folder. That didn’t work for me. Zip the files themselves only.
Then upload the zip and once that’s done, a new item will show up in experiment nodes/items on the left hand side under the “custom” group. You can then drag it to the experiment and wire it up with the previous node. You will be able to change the params manually and these will then act as your defaults. I specify all GlobalParameters params for each request to be explicit.
5.1. Web service output 1 (numeric result dataset)
Once the data is crunched, you will get 2 resulting data sets. This is one of them - the numeric result dataset. It contains data points of anomalies only; timestamp + value.
5.2. Web service output 2 (image result)
This result dataset is the plot (image) that the R script will generate for you. Both of these outputs will be returned inside the response to your WebAPI.
Handling returned results
Let’s get back to our WebAPI. The raw response that you’ll get will look like this. You will probably want to deserialize it and perhaps adjust it slightly to make it easier to use in your application.
Once you have that, you can embed the plot image in your client-side app. All you have to do is create an img tag with base64 embedded image. Make sure to add data:image/png;base64, before the string value of the model.Plot property.
<img src=”data:image/png;base64,{{model.plot}}” />You might also want to conditionally display any potential errors if there are any. Good UX and all that.
Here’s a sample of a plot result:
Conclusion
It took a good few days to put this all together and make it work, but it was fun and the results are fantastic. It also works reasonably fast. With thousands of data points, we are able to render the AD plot within a few seconds and we’ve been able to utilize this feature to make extra sense of the data we’re harvesting.
Hopefully all this helps you save some time. If something wasn’t clear enough, please leave a comment and I’ll try to help and update the post. Thanks for reading!